Frequently Asked Questions
Questions about the process
-
How do I register a CH-login?
How to register a CH-LOGIN
This video shows you how to access federal web applications that require you to log in. You will be guided through the registration process for your CH-LOGIN, using www.job-room.ch as an example. CH-LOGIN is your personal key to the federal government’s applications. -
How do I connect a company or foundation to EasyGov?
Vidéo : Onboarding EasyGov (MP4, 1.5 MB, 07.06.2022)
- Register on EasyGov (see video “How do I register a CH-login?” above)
- Register on EasyGov and click the blue button “Click here to start.”
- Select the blue button “Click here to connect an existing company.”
- Enter the name of your company/foundation or the company identification number (UID) in the search field.
- Select your company or foundation and click the brown “Connect” button.
What happens next?
Within the next few days, a power of attorney letter will be sent to the registered office of your company or foundation. Please sign this power of attorney and send it back using the enclosed reply envelope. Please note that your company or foundation can only be activated on EasyGov once you have sent back the power of attorney. This is necessary to ensure that your foundation or company data is kept secure. Thank you for your understanding. -
How much does using EasyGov cost?
Using the platform EasyGov is free of charge. However, costs may occur when registering your company with the Commercial Register, VAT on your turnover or OASI contributions. These costs also would occur if you had registered your company through conventional channels. Registering your company via EasyGov is not cheaper or more expensive, but it saves time that you can use for your core business.
-
How does EasyGov work?
You will be guided through various steps where you can input the required data. Explanations and examples will help you provide the correct information. Before transmitting the data electronically, or printing out a signature-ready document, you will always have the opportunity to check that all the information is correct.
-
How do I know that a registration with the Commercial Register, an insurance or VAT was successful?
Once you have created an EasyGov account you will conduct all transactions from your customised EasyGov Cockpit. You will see there which processes you have started and which ones have been successfully completed. The government office in question will decide if a registration has been successful or not; within a few days they will either con-firm your registration or get in touch in case of open questions.
-
Can I use EasyGov without being a registered user?
EasyGov is a transactional portal, not an information website. It helps you manage administrative tasks. To use EasyGov, you will need to register as a user. You can find information regarding Small and Medium Businesses on SECO’s SME Portal.
Questions about Services
-
Who receives a unique Enterprise Identification Number (UID) and how?
Enterprises or institutions receive a UID when they are announced to an authority that is connected to the UID register. -
My company has moved premises. Why can’t I change the address in my EasyGov cockpit?
Head office and domicile changes affect all forms of company in Switzerland and must be registered with the relevant Commercial Registry. The “Company relocation” process is anticipated to be available in EasyGov by the end of 2023.
-
Which registrations are available if I start a company through EasyGov?
Through EasyGov you can register Sole Proprietorships, Limited Liability Companies (LLC), Public Limited Companies (Ltd), and Limited Partnerships. You can apply for the necessary registrations with the following offices:
- OASI Compensation Office, VAT, and accident insurance for all legal company forms;
- Commercial Register for Sole Proprietorships and Limited Partnerships. EasyGov will initiate the founding act with a notary for LLCs and Ltds. Having your company listed in the Commercial Register is only possible after the foundation has been certified by a notary.
-
Where can I find more information about insurances and taxes?
On SECO’s SME Portal you will find an overview where the various insurances and taxes are explained compre-hensibly.
-
Can I set up an association or a foundation through EasyGov?
Setting up a company with the subsequent Commercial Register registration is currently only possible for Sole Proprietorships, Limited Liability Companies (LLC), Limited Partnerships and Public Limited Companies (Ltd/Inc). It is currently not possible to set up associations or foundations through EasyGov.
-
Which legal form is the best for my company?
You can find a comparison of different legal forms on SECO’s SME Portal. The overview shows the advantages and disadvantages of each form.
-
Where else can I find advice about setting up a company?
Trustees, notaries and cantonal promotion offices will give you advice and support when starting up a company. You also have the possibility of allowing a trustee to access your company on EasyGov. This will enable them to conduct administrative business for your company.
-
Is it possible to make amendments to already existing companies?
Yes, numerous business administration tasks can be conducted digitally on EasyGov. Currently, following tasks are available: Services offered by EasyGov
-
How can I register an already established company with EasyGov?
After creating a user account on EasyGov you can apply for administrator’s rights for an already established company. This application will trigger a power-of-attorney process, which is conducted in writing to safeguard your company’s data (see video “How do I connect a company or foundation to EasyGov?”).
-
My private residence is not in Switzerland. Can I still establish a company in Switzerland?
For the most accurate information you should address your query to the authorities of the canton where you want to set up a company. On SECO’s SME Portal you will find some basic information.
Foundations and auditors
-
How do I connect a foundation to EasyGov?
Vidéo : Onboarding EasyGov (MP4, 1.5 MB, 07.06.2022)
- Register on EasyGov (see video “How do I register a CH-login?” above)
- Register on EasyGov and click the blue button “Click here to start.”
- Select the blue button “Click here to connect an existing company.”
- Enter the name of your foundation/company or the company identification number (UID) in the search field.
- Select your foundation or company and click the brown “Connect” button.
What happens next?
Within the next few days, a power of attorney letter will be sent to the registered office of your foundation or company. Please sign this power of attorney and send it back using the enclosed reply envelope. Please note that your foundation or company can only be activated on EasyGov once you have sent back the power of attorney. This is necessary to ensure that your foundation or company data is kept secure. Thank you for your understanding. -
Error message: The information does not match that of the auditor. What to do?
This error message concerns the data entered by you and the auditor for total equity, total liabilities and/or total assets. These must match. Perhaps it is a simple rounding error that triggers this error message.
Maybe the auditor has already entered his data input before you entered it. If your information on screen 5 does not match that of your auditor and this error message appears, we recommend that you contact your auditor. You or the auditor can then adjust the data: you can adjust it via screen 5, your auditor via “Correct details” in screen 4, which can be called up again via the “Archived processes” tab in the cockpit.
Maybe the auditor entered his data after you already had completed your part and you have already reached screen 8. After consulting with the auditor, you can correct the data by clicking on the “Correct details” button on screen 8 before completing the annual reporting. Your other entries remain saved.
Authorisations for official services
-
Can I trigger all official actions as a registered user?
Only users with full access can trigger all official actions. Users with restricted access can only receive or trigger government services that they’ve been authorized to access by a user with full access.
-
How do I restrict the access rights of employees who have access to EasyGov?
You can find all authorized employees, as well as the option to invite other users, in the Account Management section for your company. Access rights can be set either when inviting employees, or afterwards via “Edit rights”.
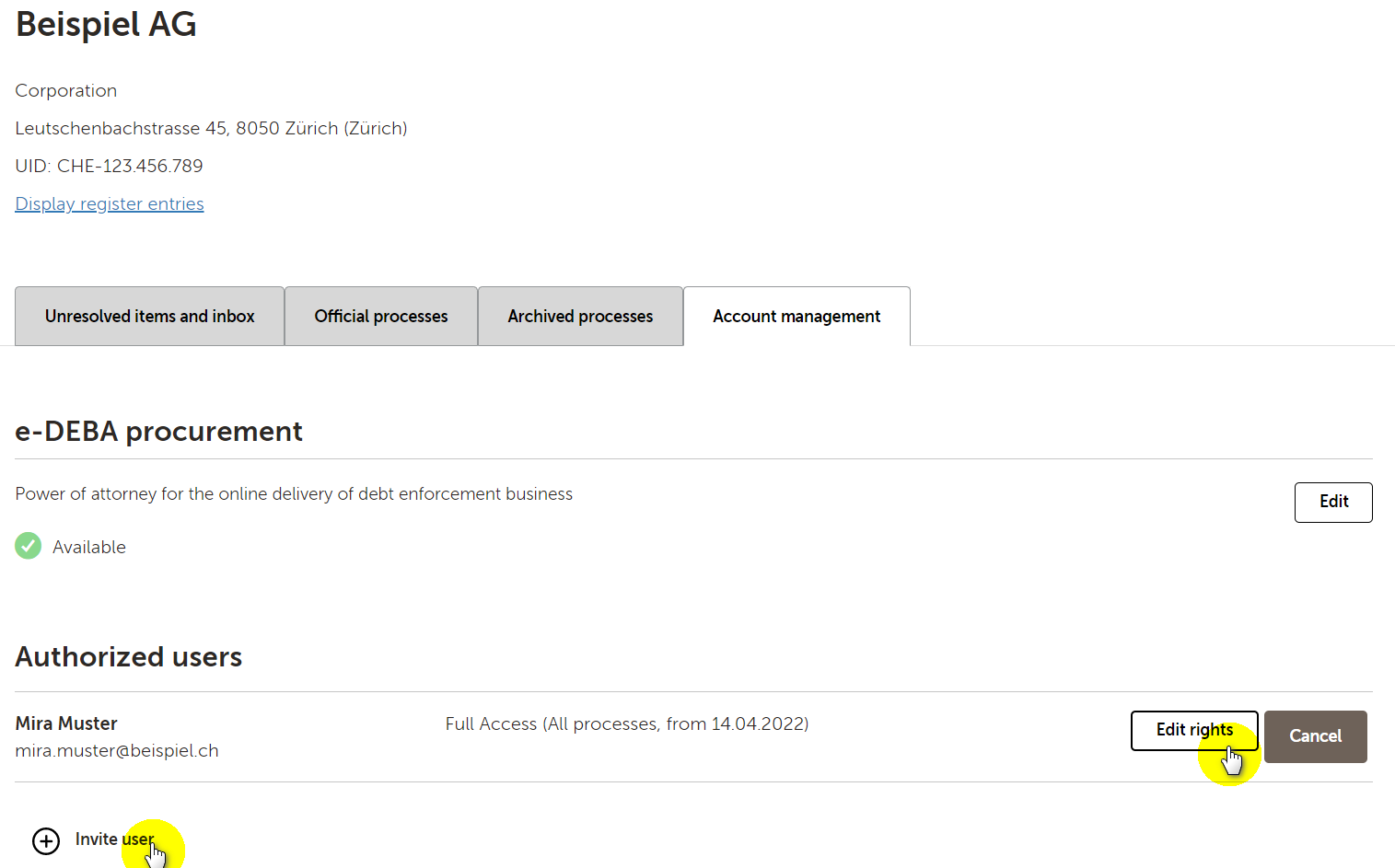
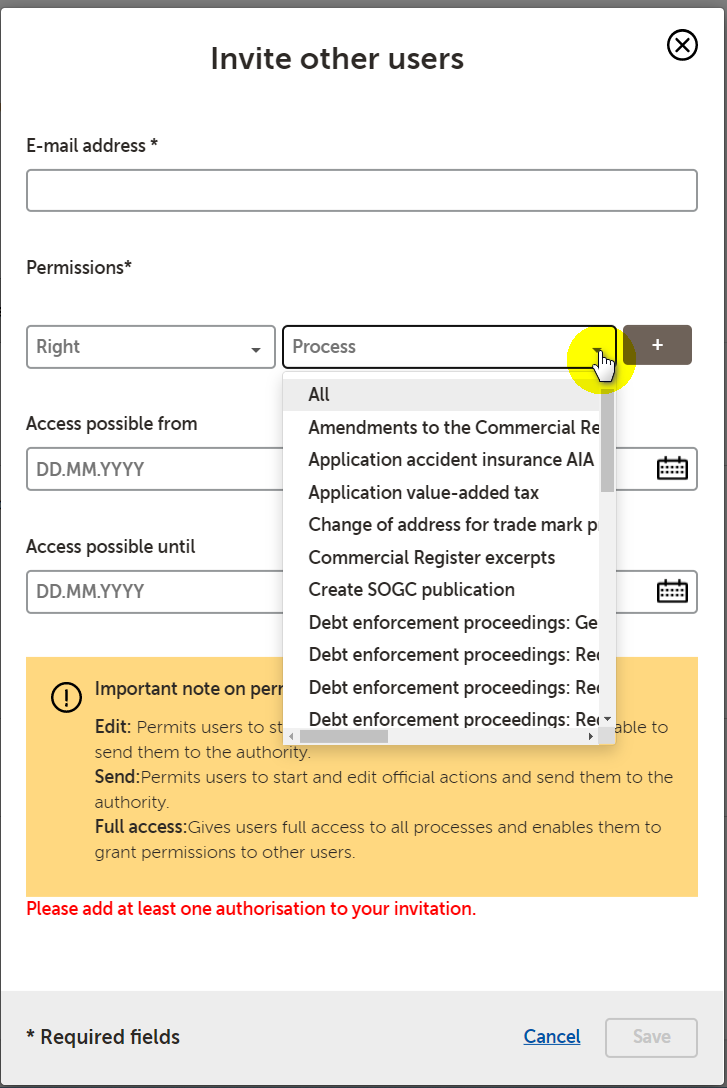
-
How to I gain access if the company is already registered with EasyGov, but as a new user, I don’t know the EasyGov company administrator?
Search for the company you wish to connect with and then click on “Contact”.
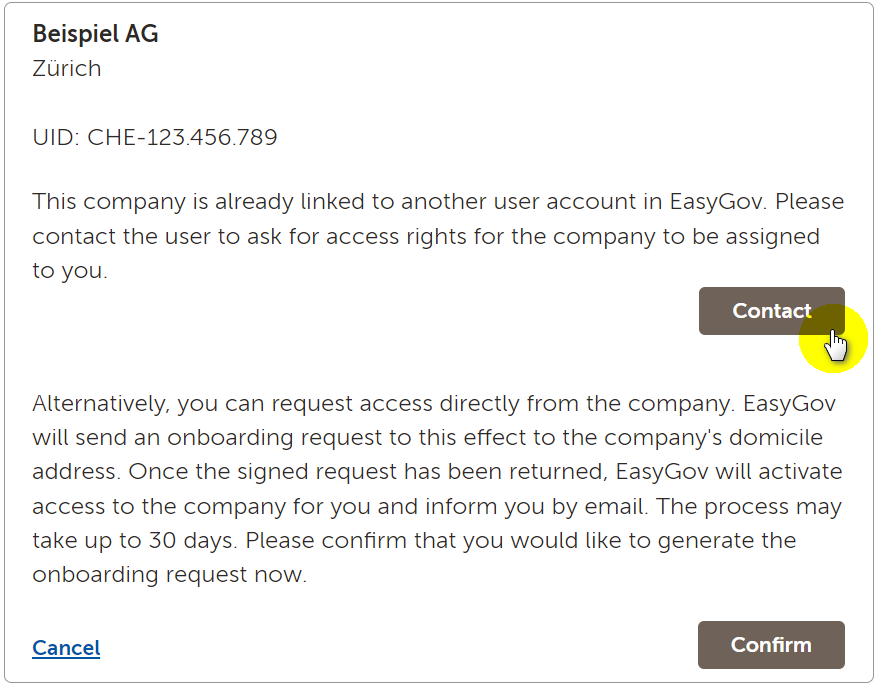
Technical questions
-
The registered email address has not been verified yet, so I cannot log in.
This may be due to following reasons:
- The email address went to your spam folder because it contained a link./li>
- SYou made a mistake when typing in the email address during the signing-up process.
- Your mailbox is full and can therefore not receive any more emails.
- There has been a delay in the delivery of the email.
-
Can I manage my EasyGov account on a tablet and/or smartphone?
It is possible to use EasyGov on tablets or smartphones; however, the view is limited. We recommend using EasyGov on a desktop computer.
-
Can I interrupt a process without losing all the data just put in?
If you would like to interrupt a process, please click on «Continue later». The data you have input will be saved and made available the next time you log in.
-
I have forgotten my password. How can I get a new one?
Please use the button «Forgot password?» on the login page.
-
How to complete processes without media disruption?
Various requests to the authorities presented through the EasyGov platform may require a legally binding signature. A qualified digital signature is necessary to process such requests digitally without having to print out and post documents.
-
Is a handwritten signature required? Can I avoid sending documents by post?
Various requests to the authorities presented through the EasyGov platform may require a legally binding signature. A qualified digital signature is necessary to process such requests digitally without having to print out and post documents.
-
What is a qualified digital signature?
According to Article 14 para. 2bis of the Swiss Code of Obligations, a qualified electronic signature is equivalent to a handwritten signature. What constitutes a qualified electronic signature is governed by the Federal Act on Electronic Signatures (ESigA).
The Swiss Accreditation Service (SAS) publishes a list of the recognised certification services.
-
Which providers of electronic signature solutions (ZertES) are existing?
There are currently the following providers of electronic signature (QES) solutions in Switzerland:
Further information and links
-
What is the return address to EasyGov for the authorisation forms?
Dienstleistungszentrum Datenerfassung BFS
EasyGov.swiss
Postfach 950
8901 Urdorf
SCHWEIZ -
Are there special offers for female entrepreneurs?
On SECO’s SME Portal you will find interesting links and networking possibilities (only in German, French or Italian).
-
These FAQ do not answer my questions. Where can I find help?
Please address your questions to EasyGov’s .

